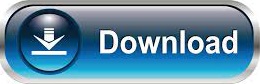
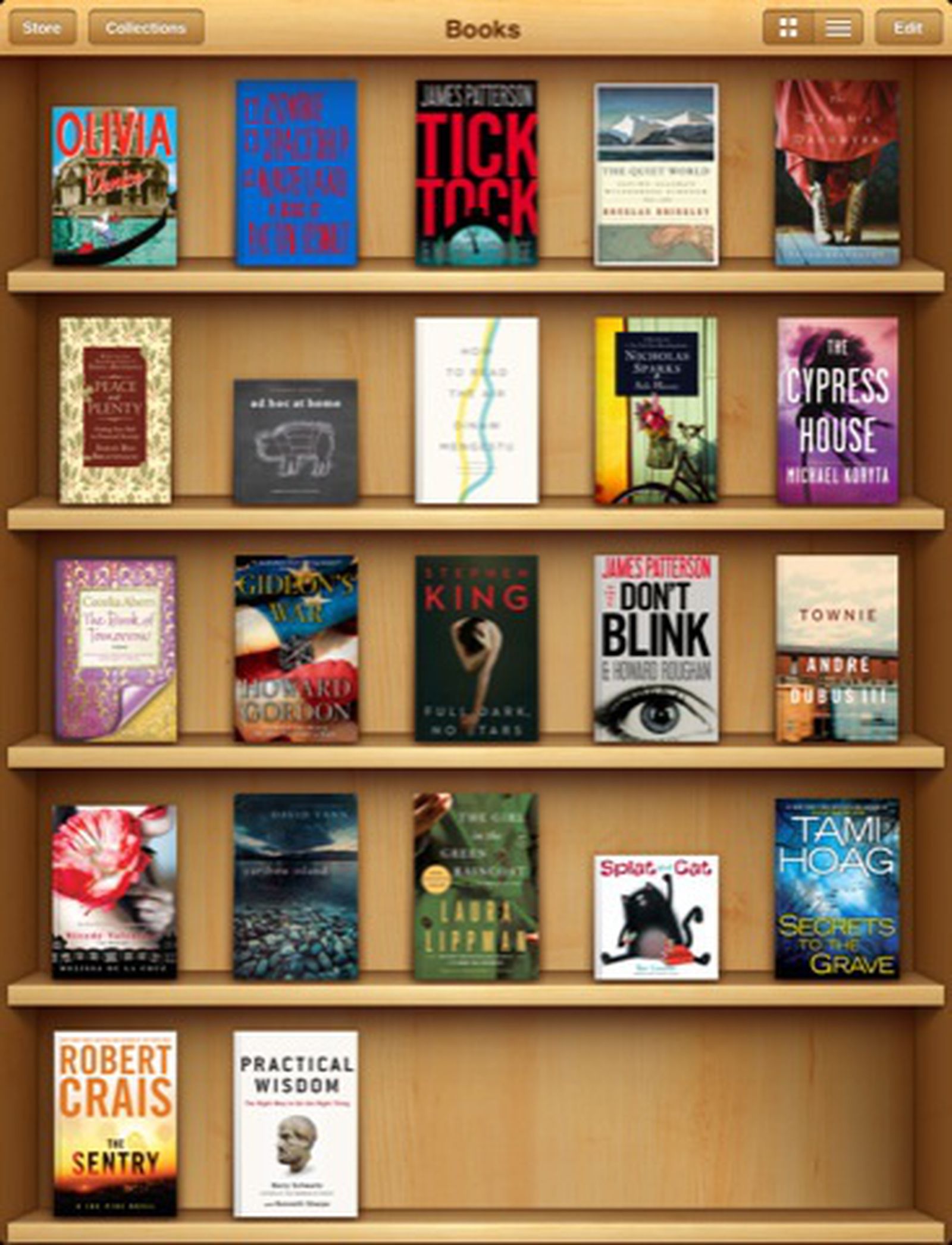
There are links at the bottom of that article to seven other iOS 8 tips, part of my “Eight for 8” series of tips for iOS 8. See my September 22nd, 2014 post about this here. It does NOT stop at the end of the screen in Safari– it just keeps going. It does NOT stop at the end of the screen in iBooks– it just keeps going. You’ll get some controls, which can be collapsed, and by golly it reads and reads and reads! Now, go to a book, or a web page, and do a TWO-FINGER down-swipe, starting above the screen. First, you have to turn it on: Settings/General/Accessibility/Speech/Speak Screen (turn ON). It works in iBooks (hooray!) and in Safari and probably a lot of other places. IOS 8 gives us a new read-out-loud capability! Up next: I’ll show you how to do the same thing on your Mac. There are a few shortcomings (you can’t choose the voice, you can’t do Select All in iBooks or Safari, and you can’t trigger it from Siri), but even so, Speak Selection is worth exploring. In every case it’s tap, hold, drag the selection knobs (or do Select All where available), then “Speak.” I used Mail as an example here but it works similarly with iBooks and Safari. Or pour yourself a bowl of Captain Crunch. Tap the Speak button, then sit back and listen. That’s what I did here, and you can see the result. If you want all, the Select All button is the easier way to go. Remember, the reading feature is called “Speak Selection” so you could drag the selection to include any or all of the text. Tap and hold anywhere in the text to create an initial selection, then tap Select All. Here, I’ve gone to the Mail app and found an email that is pretty long. Now find something that you’d like to have read out loud. When you drag the Speaking Rate knob your device will speak some standard text to you, giving you a good idea of how things will sound. It’s hard to understand what’s being said if it’s said too rapidly. Set the Speaking Rate closer to the turtle and further from the rabbit. Tap General, then Accessibility, then Speak Selection. Click here for my iOS 8 blog post that discusses this new feature.įirst, go to the Settings. UPDATED September 18th, 2014: iOS 8 gives us new capabilities! More info at the end of this post. (Screen shots are from an iPhone but it’s almost exactly the same on the iPad.) It’s all very easy though you have to be on iOS 5 or higher (Mom, you are). It’s also sort of fun, and perhaps a learning tool, to highlight a page in an iBooks book and have your iPhone or iPad read that page to you. This is more than a party trick it’s very handy to let your iPhone or iPad read a news article or a long email to you while you drive home, or while you pour yourself a bowl of Captain Crunch cereal (for example). The iPhone and iPad will read out loud to you.
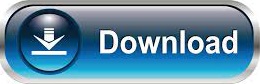

 0 kommentar(er)
0 kommentar(er)
